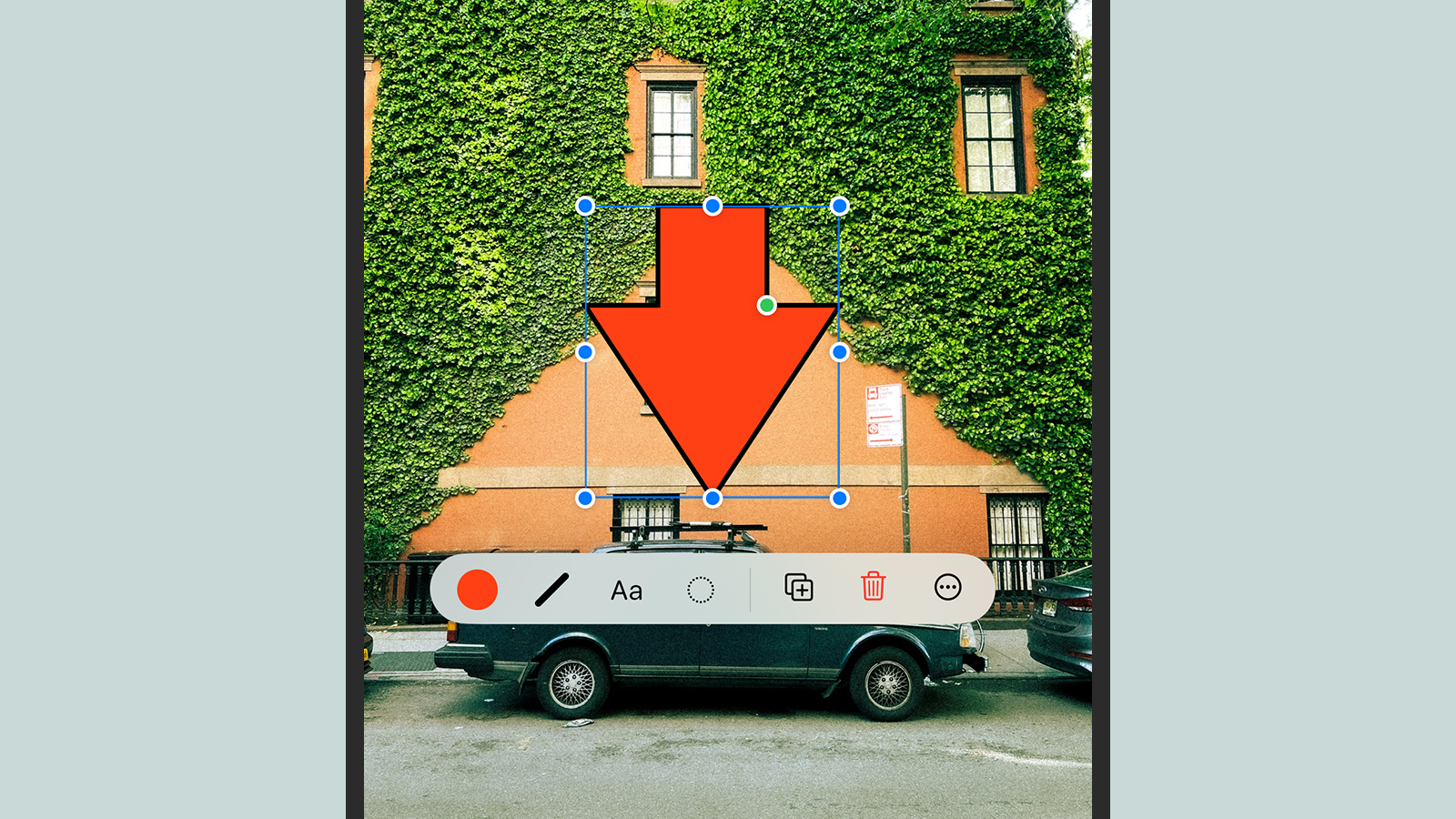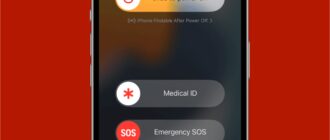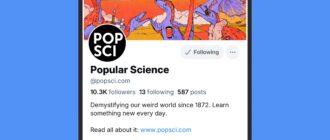Прошло уже более 17 лет с момента дебюта iPhone — как летит время — и, учитывая количество функций, которые Apple добавила за это время, вас простят, если вы не попробовали все из них.
Одной из функций, с которой вы, возможно, раньше не сталкивались, является разметка. Разметка — это набор инструментов для рисования и маркировки, которые вы можете использовать для добавления аннотаций к документам и фотографиям, и эти инструменты доступны в нескольких приложениях в iOS.
Например, вы можете использовать разметку, чтобы выделить что-то на снимке экрана перед тем, как поделиться им, или добавить заметки в документ, который является частью исследовательского проекта. Существует множество способов использования инструментов разметки, и они легкодоступны.
Инструменты разметки появляются в нескольких разных местах в iOS и его приложениях, и если вы не замечали их раньше, вы удивитесь, как вы их пропустили. Например, в Photos вы можете открыть изображение, затем нажать кнопку редактирования (значок трех ползунков внизу), а затем кнопку разметки (значок пера вверху).
Эти инструменты разметки также можно легко получить, когда вы делаете снимок экрана (с помощью кнопок питания и увеличения громкости). Коснитесь миниатюры, которая появляется, чтобы открыть снимок экрана в большем размере, затем коснитесь кнопки разметки вверху — затем вы можете добавить несколько стрелок или каракулей на свой снимок экрана, например, перед его сохранением.
Другое место, где вы можете найти инструменты разметки, — это всякий раз, когда вы открываете документ в определенных приложениях. Одним из таких приложений является приложение «Файлы» iOS: откройте PDF-файл, коснувшись его, и вы увидите кнопку разметки внизу. Это может быть полезно, если вы хотите добавить подпись к документу, например.
Откуда бы вы ни открывали инструменты разметки, вы увидите одни и те же параметры. Есть ряд перьев на выбор (прокрутите влево или вправо, если вы не видите их все), а также ластик, линейку и инструмент выделения. Вы также увидите кнопку цвета, которая устанавливает цвет перьев и прозрачность, и кнопку + (плюс) для доступа к другим инструментам.
Возможно, лучший способ выяснить, что делает каждый инструмент разметки, — просто выбрать его и попробовать что-нибудь нарисовать: графика пера дает вам некоторое представление о следах, которые они оставят на экране. Не беспокойтесь об ошибках, потому что вы можете просто нажать кнопку отмены вверху (стрелка, указывающая влево), чтобы повторить свои шаги.
Инструмент выбора (с полосатым наконечником) можно использовать для выбора уже сделанных вами аннотаций — просто нажмите или нарисуйте поверх чего-то, что уже есть на экране. После того, как что-то выбрано, вы можете переместить его в другое место, изменить его размер, дублировать или удалить. Также есть инструмент ластик (с плоским розовым наконечником), который просто сотрет любые отметки.
Выбрав инструмент, вы можете нажать его еще раз, чтобы изменить размер линии и непрозрачность. Если вы хотите изменить цвет, нажмите цветную точку справа: вы можете выбрать сетку или спектр цветов или смешать красный, синий и зеленый по мере необходимости. Вы также можете нажать на любой цвет на экране, чтобы выбрать его.
С помощью кнопки + (плюс) вы получаете доступ к другим инструментам разметки, включая наклейки, текст и фигуры. Вы можете добавить стрелку, чтобы указать на что-то важное на экране, например, или применить текстовую метку в качестве подписи под изображением, или добавить смайлик поверх документа в качестве наклейки.
Нажмите на любой из элементов, которые вы добавляете на экран, чтобы изменить их размер или повернуть, а также изменить такие характеристики, как цвета. С помощью фигур вы можете изменить цвет контура и цвет заливки и даже добавить текст — просто дважды нажмите на середину фигуры, чтобы начать писать (инструменты форматирования текста появляются, когда вы выбираете фигуру).
По мере продвижения вы откроете для себя несколько полезных приемов для инструментов разметки. Например, нажмите и удерживайте произвольную фигуру (например, круг или прямоугольник) с помощью инструмента выбора, и вы увидите всплывающую опцию Привязать к фигурам — нажмите ее, чтобы превратить ваши каракули в идеальные фигуры. Если вы довольны своими аннотациями, нажмите «Готово», чтобы сохранить их (или «Отмена», чтобы удалить их все).
Лучшие распродажи, предложения Cyber Monday и все остальное, что вам нужно знать. Наша команда тратит сотни коллективных часов на поиск и оценку каждой сделки, которую мы можем найти в Интернете, уделяя особое внимание качественно сделанным и проверенным продуктам по разумным ценам.
Статья добавлена ботом, с использованием машинного перевода : https://www.popsci.com/diy/how-to-use-iphone-markup-tool/