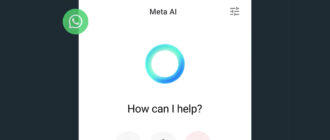Существует множество причин, по которым вам может понадобиться извлечь текст из изображений. Возможно, вы фотографировали счета в ресторане и хотите записать, что вы ели; или, возможно, у вас есть куча снимков экрана, из которых нужно извлечь названия продуктов; или вы могли отсканировать какие-то важные документы, которые нужно отсортировать.
Какой бы ни была причина, Windows поставляется со встроенными инструментами для извлечения текста из файлов изображений (технически известными как OCR, или оптическое распознавание символов) — на самом деле, есть несколько разных способов, поэтому вы можете выбрать тот, который подходит вам лучше всего. Вот как начать, предполагая, что у вас уже есть сохраненные где-то изображения.
Инструмент «Ножницы» — это самый простой способ извлечь текст из изображений в Windows. Вы можете запустить утилиту из меню «Пуск», либо выполнив поиск, либо найдя ее в полном списке приложений. После того, как вы откроете программу, щелкните три точки (в правом верхнем углу), выберите «Открыть файл» и выберите изображение, с которым хотите работать.
С изображением на экране нажмите кнопку «Действия с текстом» на панели инструментов — она выглядит как ряд линий с рамкой вокруг нее. После нескольких минут размышлений вы увидите, как инструмент «Ножницы» выделит весь текст на изображении, в то время как остальная часть изображения исчезнет.
Здесь у вас есть несколько вариантов: вы можете щелкнуть и перетащить любой выделенный текст, чтобы выбрать его, а затем скопировать его в буфер обмена (а оттуда — в другое приложение): Так, например, вы можете перетащить курсор через адрес на изображении, затем нажать Ctrl+C, чтобы отправить его на клавиатуру, и Ctrl+V, чтобы вставить его в другую программу Windows.
Другой вариант — нажать кнопку «Копировать весь текст» на панели инструментов вверху — это отправит весь текст на изображении в буфер обмена, поэтому вам не нужно будет тратить время на его выбор вручную. Используйте стрелку рядом с «Быстрое редактирование» на панели инструментов, чтобы исключить адреса электронной почты и номера телефонов из выбора.
Закончив работу с текстом, вы можете снова нажать кнопку «Действия с текстом», чтобы убрать выделение и вернуться в обычный режим редактирования. Все эти действия доступны и при создании снимка экрана с помощью инструмента «Ножницы», например, вы можете сделать снимок экрана веб-страницы, а затем извлечь из него весь текст.
Инструмент «Ножницы» может удовлетворить большинство ваших потребностей в распознавании текста в Windows, но это не единственный доступный вам вариант. Microsoft включила аналогичный набор функций извлечения текста в две другие свои программы, и хотя вам придется загружать их отдельно, их использование не будет вам ничего стоить.
Сначала вы можете загрузить OneNote. Это комплексный инструмент для создания заметок и организации, который можно использовать для объединения текста, изображений, веб-ссылок и рисунков в цифровые коллекции, называемые блокнотами. Чтобы перетащить изображение в блокнот, нажмите «Вставить» > «Изображения» на панели инструментов или вставьте что-нибудь из буфера обмена. Извлечение текста из изображения теперь так же просто, как щелкнуть правой кнопкой мыши по нему, а затем выбрать Копировать текст из изображения. Весь текст, обнаруженный на изображении, отправляется в буфер обмена, и вы можете вставить его в другое приложение с помощью Ctrl+V (вы не можете выбрать определенные части текста на изображении, но вы можете сделать это, если вставите его в другое место).
Во-вторых, у вас есть PowerToys, который представляет собой набор утилит Windows, которые Microsoft выпускает отдельно от основной операционной системы: Вы можете загрузить пакет бесплатно. После установки и запуска программы PowerToys слева появится список утилит: Нажмите Text Extractor, чтобы увидеть сочетание клавиш для инструмента и инструкции по его использованию.
По умолчанию сочетание клавиш — Win+Shift+T. Нажмите ее, когда на экране находится любое изображение, и вы можете перетащить окно выбора: Все, что в этом окне PowerToys Text Extractor идентифицирует как текст, будет мгновенно преобразовано и скопировано на клавиатуру. Опять же, вы можете нажать Ctrl+V в другом приложении, чтобы вставить скопированный текст. Это не самое сложное решение, но оно выполняет свою работу.
Покупки для кого угодно? Рекомендации команды PopSci по праздничным подаркам означают, что вам никогда не придется покупать еще одну подарочную карту в последнюю минуту.
Статья добавлена ботом, с использованием машинного перевода : https://www.popsci.com/diy/how-to-read-text-from-images-on-windows/