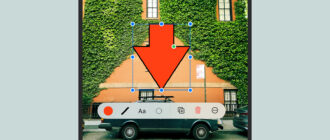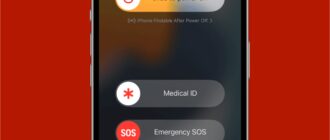Где-то в смутном и далеком прошлом мы все перешли от просмотра одной веб-страницы к одновременному открытию десятков вкладок — и с тех пор наша концентрация внимания никогда не была прежней. Управление всеми этими открытыми вкладками может быть проблемой для некоторых в большей степени, чем для других, но в Google Chrome есть полезная функция, которую вы можете использовать.
Эта функция — группировка вкладок, и она работает именно так, как звучит: вы группируете несколько вкладок в определенные цифровые сегменты, чтобы вам было легче ими управлять. Затем их можно перемещать, открывать или закрывать пакетно, поэтому вам не нужно открывать кучу вкладок, которые вы на самом деле не используете.
Вы можете группировать вкладки по своему усмотрению: например, вы можете создать определенные группы для конкретных проектов, разделить вкладки между рабочим и личным просмотром, или иметь группы для социальных сетей и потокового видео. Это полностью зависит от вас. Вот как начать работу с вкладками в Chrome на настольном компьютере или на мобильном устройстве.
(Кстати, если вы предпочитаете использовать другой браузер, группировка вкладок также доступна во многих конкурентах Chrome, хотя здесь мы ориентируемся на браузер Google.) Группы вкладок на рабочем столе
Вы можете использовать группы вкладок для любых целей. Скриншот: Гугл
Надежный щелчок правой кнопкой мыши — ключ к началу работы с группами вкладок в Chrome на рабочем столе. Щелкните правой кнопкой мыши заголовок любой вкладки, и вы увидите множество опций.
Выберите «Добавить вкладку в новую группу», чтобы создать новую группу, и поместите в нее эту вкладку. Введите имя и выберите цвет для вашей новой группы.
Включите «Сохранить группу», чтобы разместить ссылку на группу на панели закладок.
Если вы уже создали хотя бы одну группу, вы также увидите опцию «Добавить вкладку в группу» — выберите ее, чтобы поместить выбранную вкладку в существующую группу.
Эта панель закладок находится чуть ниже панели инструментов — если вы ее не видите, нажмите Ctrl+Shift+B (Windows) или Cmd+Shift+B (macOS). Ярлыки сохраненных групп касаний отображаются слева от закладок, поэтому вы можете быстро вернуться к ним.
Принцип работы сохраненных ярлыков групп вкладок может немного сбивать с толку. Если вы закроете окно Chrome, щелкнув X в углу окна, ярлык группы вкладок все равно будет там, когда вы снова откроете браузер. Однако если вы закроете все вкладки в группе по отдельности, нажав X на самих вкладках, ярлык группы вкладок исчезнет — Chrome предполагает, что группа вам больше не нужна, поскольку вы закрыли все ее вкладки.
Щелкните правой кнопкой мыши имя группы, чтобы открыть меню опций. Скриншот: Гугл
Если вы хотите, чтобы ссылка на сохраненный ярлык группы вкладок была видна на панели закладок, но на самом деле вы не хотите, чтобы группа вкладок открывалась на экране, щелкните правой кнопкой мыши имя группы в строке заголовка вкладки, затем выберите «Скрыть группу». .
Щелкните и перетащите имя группы вкладок, чтобы переместить все вкладки одновременно, и щелкните его правой кнопкой мыши, чтобы перейти к дополнительным параметрам — для переименования и удаления группы, для изменения назначенного ей цвета, для перемещения группы в новое окно и для разгруппировки всех вкладок в группе.
Нажмите один раз на имя группы вкладок в строке заголовка вкладки, чтобы скрыть (или отобразить) все вкладки в ней — быстрый и полезный способ привести в порядок открытые вкладки. Еще один хитрый трюк: просто перетащите заголовок вкладки в группу, чтобы добавить ее в эту группу. Группы вкладок на Android
Группа вкладок на Android. Скриншот: Андроид
Если вы используете Chrome на Android, вы также можете использовать там группы вкладок, хотя они работают немного по-другому. Ваши группы вкладок не синхронизируются между рабочим столом и Android, а группы вкладок недоступны в Chrome на iOS — по крайней мере, на данный момент.
Коснитесь квадратного значка в правом верхнем углу (если у вас открыто несколько вкладок, внутри будет число).
Выберите + Новая вкладка, чтобы создать новые вкладки — таким образом откроются сайты, которые вы хотите сгруппировать. Коснитесь квадратного значка (вверху справа) еще раз, чтобы вернуться к обзору.
Нажмите и удерживайте миниатюру любой вкладки, затем перетащите ее поверх другой миниатюры, чтобы создать группу.
Нажмите на любую группу вкладок, чтобы посетить отдельные вкладки и удалить вкладки (с помощью X). Вы можете добавлять в группу новые вкладки с помощью значка + (плюс). Коснитесь трех точек (вверху справа), чтобы переименовать группу вкладок, или выберите несколько вкладок (чтобы их можно было разгруппировать или добавить в закладки пакетно).
Хотя она не такая гибкая и интуитивно понятная, как настольная система, вы все равно можете использовать ее, чтобы лучше управлять вкладками на Android и сортировать их по отдельным категориям.
Статья добавлена ботом, с использованием машинного перевода : https://www.popsci.com/category/tech-hacks/