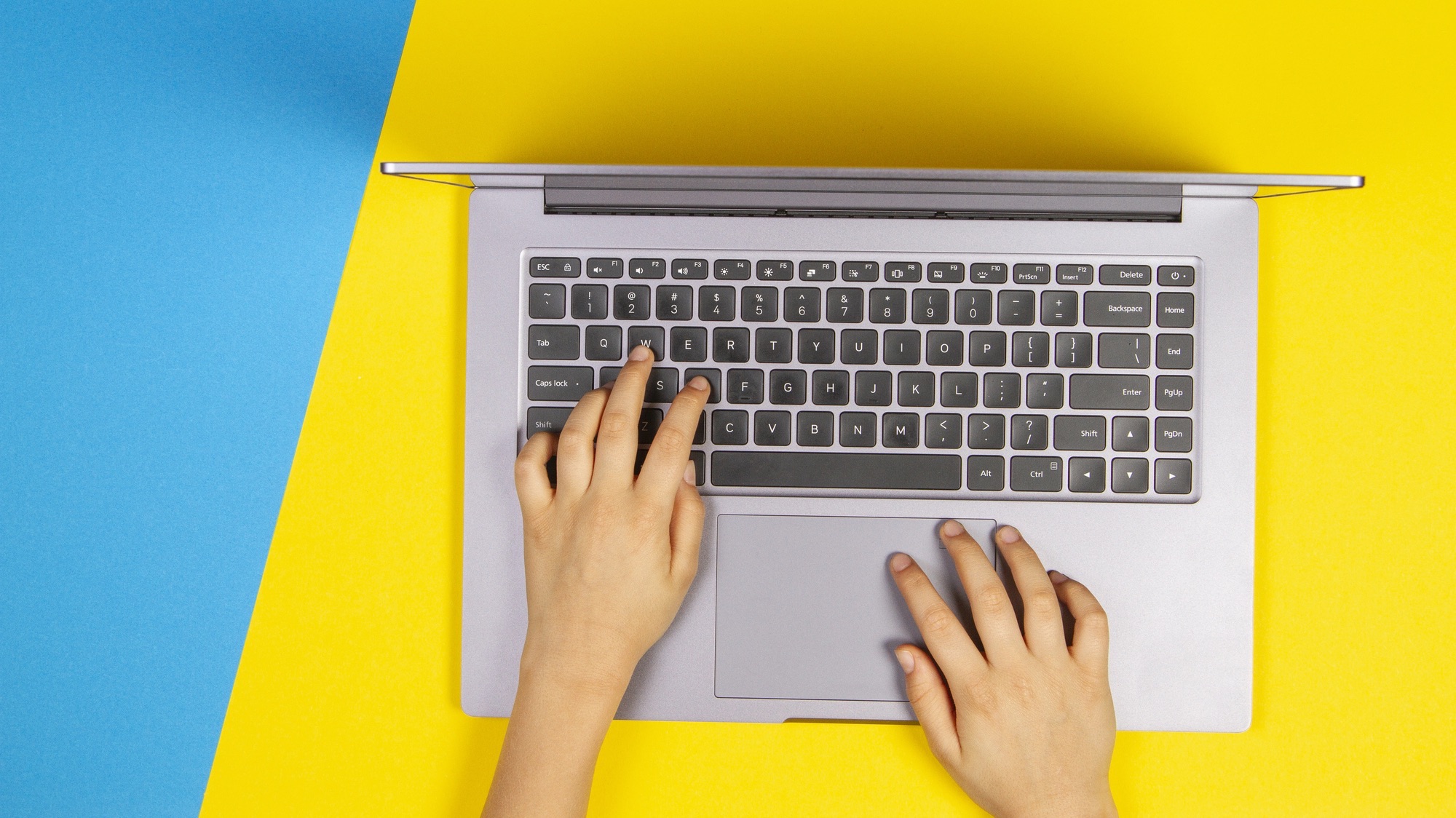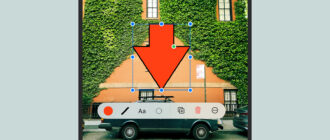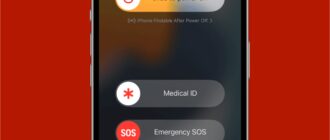Независимо от того, есть ли у вас маленькие дети, которых вы хотите защитить, или вы стремитесь развивать более здоровые привычки в Интернете для себя, существует ряд способов заблокировать доступ к определенным веб-сайтам в вашей домашней сети.
Что касается самодисциплины, поскольку вы устанавливаете эти правила, это также означает, что вы сможете довольно легко их обойти самостоятельно, но вы можете обнаружить, что эти дополнительные меры предосторожности дают вашей силе воли дополнительный толчок.
Может быть, вы хотите отключить доступ к социальным сетям, например, или к игровым или азартным сайтам, которые подпитывают нездоровую зависимость. Каковы бы ни были ваши мысли, вот как отключить доступ к определенным веб-сайтам в вашей домашней сети.
Преимущество блокировки веб-сайтов на уровне маршрутизатора заключается в том, что она работает на каждом устройстве, подключенном к вашему домашнему Wi-Fi: вам не нужно просматривать все ваши ноутбуки, телефоны и другие гаджеты и настраивать их по отдельности.
То, как вы это сделаете, будет зависеть от марки и модели вашего маршрутизатора, но найти эту функцию не должно быть слишком сложно — при условии, что она поддерживается установленным вами маршрутизатором. Обычно вам придется ввести адрес маршрутизатора в веб-браузере на компьютере, подключенном к вашему Wi-Fi, или использовать сопутствующее мобильное приложение. Если вы не уверены, проверьте документацию, прилагаемую к вашему маршрутизатору, или выполните поиск в Интернете для получения инструкций.
Если у вас есть маршрутизатор Eero и вы подписались на план Eero Plus за 9,99 долларов в месяц, например, вы можете открыть мобильное приложение и нажать Discover > eero Plus > Block & Allow Sites, чтобы настроить блокировку для списка сайтов.
Если вы хотите углубиться в настройки вашего компьютера, как в Windows, так и в macOS есть так называемый файл Hosts. Его можно отредактировать, чтобы сообщить операционной системе, какие веб-сайты запрещены, и перечисленные вами здесь сайты будут заблокированы независимо от того, какой веб-браузер вы используете.
В Windows перейдите в папку Windows\System32\Drivers\etc на вашем основном жестком диске, чтобы найти файл Hosts. Используя такой инструмент, как Блокнот, добавьте дополнительные строки в файл для каждого сайта, который вы хотите заблокировать: введите «0.0.0.0», затем нажмите клавишу Пробел, затем URL-адрес для блокировки. Добавьте все сайты, которые вы хотите заблокировать, затем сохраните файл.
Это очень похоже на macOS, но вы можете использовать Терминал вместо Блокнота. В Терминале введите «sudo nano /private/etc/hosts», нажмите Enter, а затем введите свой пароль для входа в macOS. Затем введите «0.0.0.0», затем пробел, затем URL-адрес — по одной строке для каждого веб-сайта. Нажмите Control+O, затем Control+X, чтобы сохранить изменения.
Существует множество программных пакетов для блокировки веб-сайтов, от инструментов родительского контроля до программ, которые помогут вам избежать отвлекающих факторов в течение дня. Например, посмотрите Freedom, Cold Turkey и Qustodio — то, что вам больше всего подходит, будет зависеть от того, какие блокировки вам нужны и для кого они предназначены.
Если вы ищете что-то, что идет в комплекте с Windows, есть Microsoft Family Safety — хотя оно действительно подходит только родителям. Вам нужно настроить это через свою учетную запись Microsoft в Интернете, но как только вы зарегистрируете своих детей, вы сможете настроить список веб-сайтов, которые им не разрешено посещать, где бы они ни вошли, используя учетную запись Microsoft, которую вы для них создали.
В macOS есть встроенное Экранное время. Откройте Системные настройки в меню Apple, затем выберите Экранное время и Контент и конфиденциальность: если эта функция включена, вы можете нажать Магазин, Интернет, Siri и Контент Game Center, а затем выбрать Ограничить сайты для взрослых в меню Safari, чтобы настроить список сайтов, к которым можно и нельзя получить доступ (независимо от того, имеют ли они «взрослую» тематику или нет). Это может работать как для вас как отдельного человека, так и для любых учетных записей, которыми вы управляете в рамках семейного плана Apple.
Если вы просто хотите заблокировать веб-сайты в одном конкретном браузере, то вы можете использовать расширение, и снова у вас есть множество вариантов на выбор. BlockSite — одно из лучших для Google Chrome и Microsoft Edge, предоставляющее вам простой контроль для закрытия сайтов.
Еще один хороший вариант для Chrome и Edge — StayFocusd, который позволяет вам устанавливать ограничения для определенных веб-сайтов или полностью блокировать к ним доступ. Если вы хотите знать, куда уходит все ваше время просмотра каждый день, расширение также может дать вам разбивку этого.
В Firefox Distract Me Not прост в настройке и использовании и дает вам контроль над простыми списками, которые сообщают браузеру, какие веб-страницы вам разрешено открывать, а какие нет. Для Safari не так много вариантов, возможно, из-за встроенных в macOS инструментов, но Filter — один из вариантов, который хорошо подходит для блокировки веб-сайтов.
Статья добавлена ботом, с использованием машинного перевода : https://www.popsci.com/diy/how-to-block-websites/