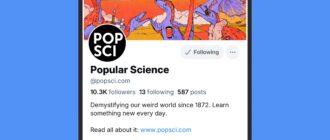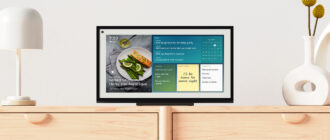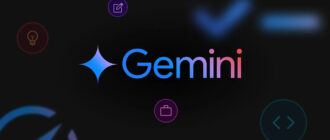Хотя Windows поставляется с большим количеством приложений из коробки, настоящее веселье начинается, когда вы начинаете устанавливать стороннее программное обеспечение. Подумайте о Spotify, Photoshop, Google Chrome, Apple Music, Steam или любых других пакетах, которые соответствуют вашим потребностям.
Процесс фактической установки этого программного обеспечения часто включает в себя переход на соответствующую официальную страницу хостинга в Интернете и поиск ссылки для загрузки. Начиная с Windows 8 (которая была запущена в 2012 году), также появилась возможность использования Microsoft Store (ранее Windows Store) — предлагающего схожий опыт с магазином приложений на вашем телефоне.
Есть и третий вариант, хотя он менее известен: диспетчер пакетов Windows. Он работает в терминале Windows, текстовом интерфейсе в операционной системе Microsoft, и хотя это делает его немного менее удобным для пользователя — по крайней мере, на первый взгляд — он быстрый и легкий и отлично подходит для установки всех видов программ.
Откройте командную строку Windows, запустив меню «Пуск» и выполнив поиск по запросу «powershell». Щелкните правой кнопкой мыши верхний результат и выберите «Запуск от имени администратора». Как только вы окажетесь в интерфейсе терминала, введите «winget» и нажмите Enter, чтобы увидеть описание того, что такое диспетчер пакетов Windows и что он может делать (на сайте Microsoft также есть много полезной информации).
С диспетчером пакетов Windows вы используете набранные команды, а не щелчки по экрану: требуется немного привыкнуть, но как только вы узнаете все команды, это на самом деле более быстрый и эффективный способ управления программным обеспечением. Помимо установки новых программ, вы можете обновлять и удалять приложения.
Чтобы получить справку по определенной команде, введите «winget -?» и нажмите Enter, заменив строку «» на команду, с которой вам нужна помощь. Например, чтобы увидеть, как работает основная команда установки, введите «winget install -?» и нажмите Enter. Вы увидите все параметры установки и как их использовать.
Простая команда для начала работы — «winget list:». Введите команду, нажмите Enter, и вы получите список всех программ, установленных в настоящее время в системе, вместе с соответствующими номерами версий. Названия программ слева — это названия, которые вам нужно знать для установки и обновления приложений.
Вы также можете использовать диспетчер пакетов Windows, чтобы получить больше информации о программе в вашей системе — очень удобно, если вы хотите удалить программное обеспечение, которое вы на самом деле не используете, или если в Windows запущено что-то подозрительное. Чтобы сделать это, введите «winget show » и нажмите Enter, заменив строку «program» на имя приложения, которое вы хотите просмотреть. Вы увидите имя издателя и веб-сайт поддержки, а также множество другой информации о программе.
Когда вы будете готовы начать установку приложений с помощью диспетчера пакетов Windows, вам нужно знать названия программ: это не так просто, как искать программы в Интернете. Вы можете использовать очень полезный сайт Winstall для поиска программ (включая популярные, такие как Spotify и Chrome); или вы можете ввести «winget search » в командной строке и нажать Enter (замените «» на имя программы).
Это идентификатор программы, который вы ищете, который затем можно ввести в командной строке. Установка браузера Google Chrome — это то, что многие люди делают на новом компьютере, и для этого вам нужно ввести «winget install –id=Google.Chrome -e» и нажать Enter (флаг «-e» ищет точное совпадение пакета).
Это проще, чем открывать Microsoft Edge, переходить на сайт Google Chrome, щелкать по всем параметрам, находить пакеты загрузки и настраивать их на своем компьютере. По мере того, как вы лучше знакомитесь с командами и названиями приложений, вы начинаете экономить еще больше времени.
Вы также можете использовать одну команду для установки нескольких разных программ одновременно — это намного проще, чем находить их и загружать по отдельности. Просто добавьте в команду больше идентификаторов программ, разделенных пробелами, и диспетчер пакетов Windows возьмет их все и установит. Вы даже можете сохранить эту команду в виде текстового файла, готового к развертыванию при необходимости.
С диспетчером пакетов Windows можно сделать гораздо больше. Например, чтобы обновить все установленное, введите «winget upgrade -h –all» и нажмите Enter (флаг «-h» означает, что обновление выполняется в фоновом режиме). Если вы хотите удалить часть программного обеспечения из вашей системы, вы можете ввести «winget uninstall» и имя идентификатора пакета, затем нажать Enter, чтобы подтвердить свой выбор.
Статья добавлена ботом, с использованием машинного перевода : https://www.popsci.com/diy/windows-package-manager/